
さくらインターネットの「さくらのレンタルサーバー」にワードプレスをインストールする際、
ここでつまづく人は多いのではないでしょうか?↓
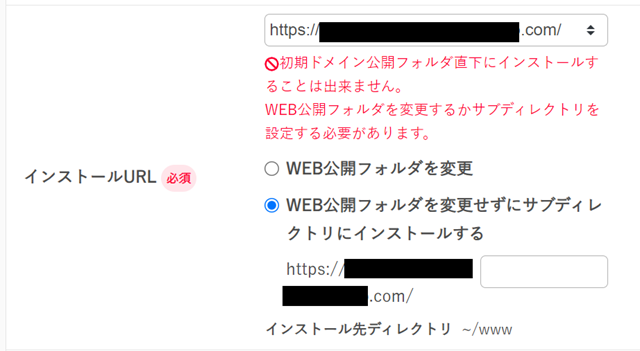
もしくはこの画面↓
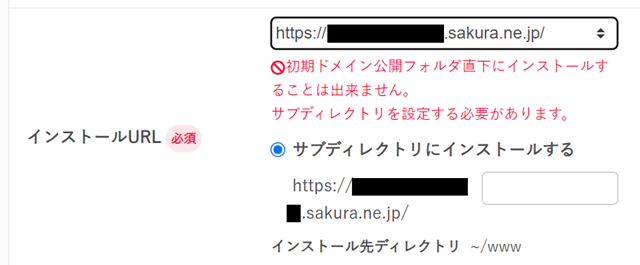
インストールURLはどれにすればいいの?「WEB公開フォルダ」「サブディレクトリ」って何?
ってなりますよね。
これについて結論と、その理由をわかりやすく解説します。
YouTubeでも解説しています↓
さくらサーバーのワードプレスのインストールURLはどれ?「WEB公開フォルダ」「サブディレクトリ」って何?
結論からいうと、「独自ドメイン」かさくらサーバーの「初期ドメイン」(〇〇.sakura.ne.jp)かで変わってきます。
独自ドメインの場合は「WEB公開フォルダを変更」にして、「www/」の後をなんでもいいんですがわかりやすく「wp」とでもしてください↓
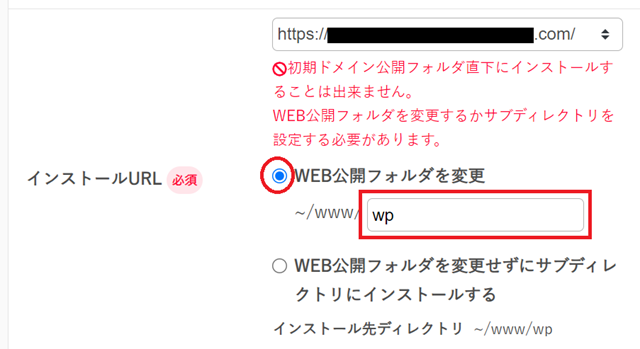
初期ドメイン(〇〇.sakura.ne.jp)の場合は、「サブディレクトリにインストールする」のところを、同じくわかりやすく「wp」とでもしてください↓
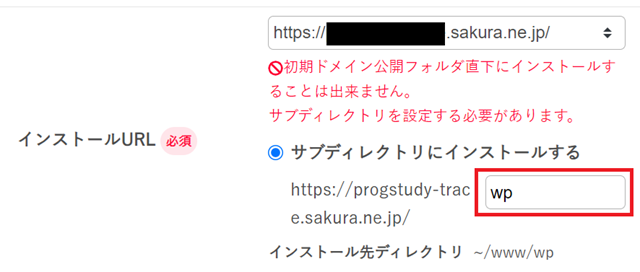
これでOKです。
理由。
ではその理由を書いていきます。
まず、さくらサーバーの基本的な構造は「home」→「アカウント名」→「www」となっています↓
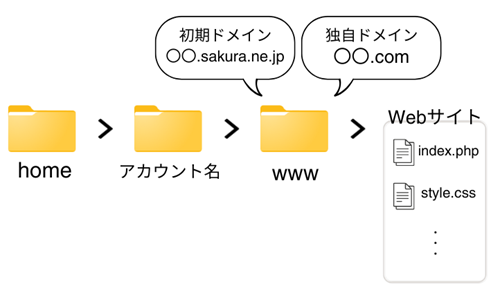
「アカウント名」のところはアカウントを作ると作成されます。レンタルサーバーはマンションの一部屋を借りるようなものといいますが、こういうことですね。その下の「www」も自動的につくられます。(Webサイトはアップしたと仮定)
さくらサーバーのデフォルトのWEB公開フォルダは「www」で、初期ドメインも独自ドメインも最初はここに設定されています。つまりそれらのドメインでアクセスしたときに、www直下に入っているWebサイトが表示されるということです。
では独自ドメインに先ほどのようにしてワードプレスをインストールすると、どういう状態になっているのかお見せしましょう↓
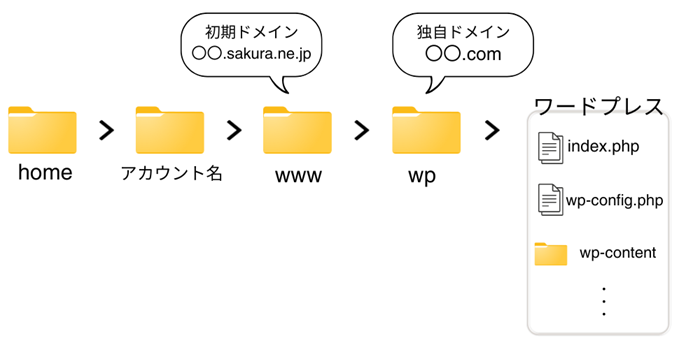
wwwの下に「wp」というフォルダが作られ、さらに独自ドメインのWEB公開フォルダがその「wp」のところに変更されています。
これで独自ドメインでアクセスしたときに、その直下に入っている「ワードプレス」が表示されるということです。
もしWEB公開フォルダを変更しなかったら、独自ドメインは初期ドメインと同じ「www」がWEB公開フォルダなので、URLが「https://〇〇.com/wp」となってしまいます。
次に初期ドメイン、先ほどのようにワードプレスをインストールするとこのような状態になっています↓
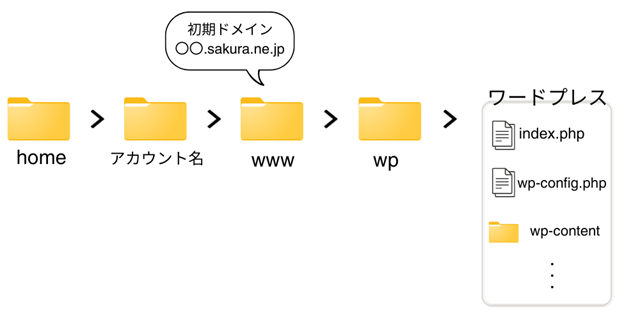
初期ドメインのWEB公開フォルダは「www」となっており、その下に「wp」というフォルダがあるので、
初期ドメインでワードプレスを運用する場合は、URLは「https://〇〇.sakura.ne.jp/wp」となってしまいます(wpの部分は任意の名前)。
ちなみにフォルダのことをディレクトリとも呼ぶので、「wp」が「サブディレクトリ」ですね。「サブディレクトリにワードプレスをインストールする」とはこういうことです。
じゃあ初期ドメインのWEB公開フォルダを「wp」に変更すれば、URLの最後の/wpはいらなくなるんじゃないの?と思うかもしれませんが、
さくらサーバーの仕様上、初期ドメインのWEB公開フォルダは変更できません↓
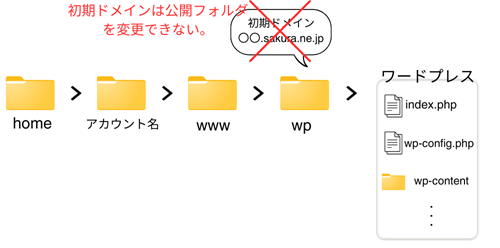
じゃあワードプレスをwww直下にインストールすればいいんじゃない?とも思うかもしれませんが、
これもさくらサーバーの仕様上、ワードプレスはwww直下にはインストールできません(正確にはクイックインストールは)↓
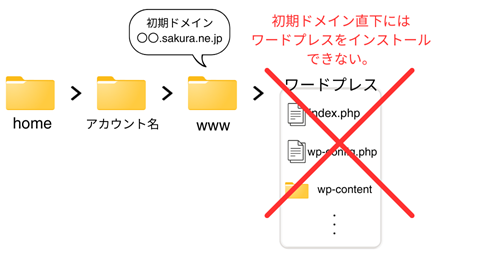
だから初期ドメインでワードプレスを運用する場合は、どうしても「https://〇〇.sakura.ne.jp/wp」となってしまいます(wpの部分は任意の名前)。
さくらサーバーのワードプレスのアンインストール方法。
さくらサーバーのワードプレスのアンインストール方法は、
管理画面の「Webサイト/データ」→「インストール済み一覧」↓
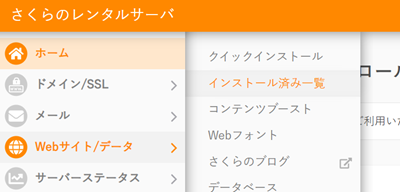
そうするとインストール済のワードプレス一覧がでてくるので「アンインストール」をクリックすればOKです↓
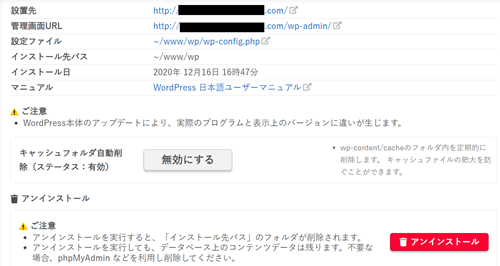
さくらサーバーのサブドメインとは?
さくらサーバーには初期ドメインのほかに、「サブドメイン」といって無料でいくつかドメインを取得できます。
「〇〇.sakuraweb.com」や「〇〇.sakuratan.com」などです。
詳しくはこちら↓
サブドメインと独自ドメインの公開フォルダは、www配下であれば自由に決められます。
サーバーをいろいろいじって試してみよう。
ここまでわかると、サーバーをいろいろいじって試してみることもできます。
実際にやってみましょう。
私のさくらサーバーの中身はこのようになっています↓
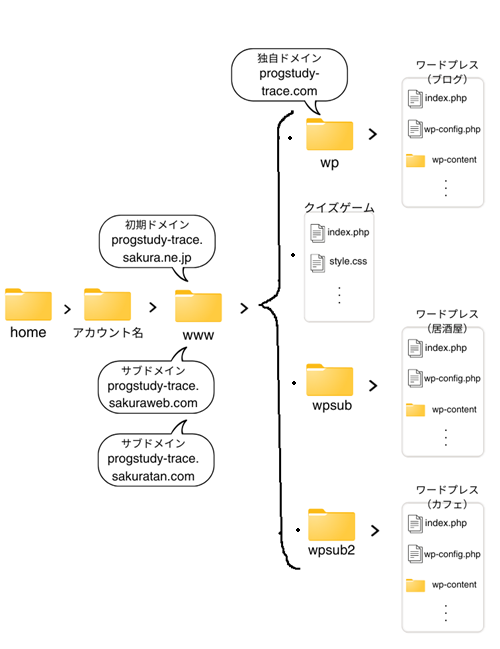
サブドメイン2つを取ってあり、それらと初期ドメインの計3つが同じ公開フォルダになっています。
独自ドメインがサブディレクトリ「wp」に公開フォルダを設定してあって、その直下にこのブログのワードプレスをインストールしてます。なので独自ドメインでアクセスするとこのブログが表示されます。
「www」直下にはクイズゲームもアップされているので、初期ドメインやサブドメインでアクセスするとクイズゲームが表示されます。
さらに「wpsub」「wpsub2」というサブディレクトリも作っており、それぞれ居酒屋のホームページのワードプレス、カフェのホームページのワードプレス、がインストールされています。
では、まず初期ドメイン(https://progstudy-trace.sakura.ne.jp)とサブドメイン(https://progstudy-trace.sakuraweb.com)でアクセスしてみましょう↓
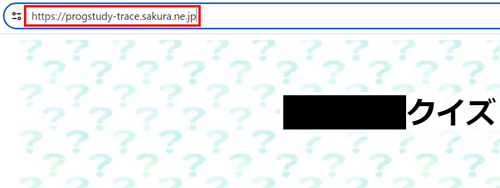
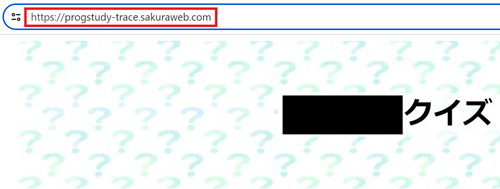
はい、同じクイズゲーム表示されました。
同じ公開フォルダなので当たり前ですね。
では次に、初期ドメイン(https://progstudy-trace.sakura.ne.jp)に/wpをつけてアクセスしてみましょう。
(https://progstudy-trace.sakura.ne.jp/wp)
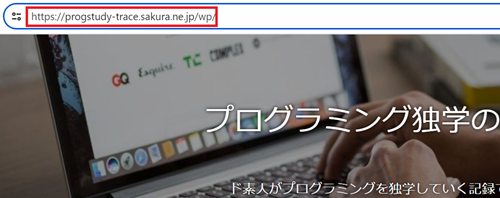
はい、このブログが表示されました。
初期ドメインの公開フォルダ「www」の下に「wp」というサブディレクトリがあり、そこにこのブログのワードプレスがインストールしてあるからです。
今度は初期ドメインに/wpsubをつけてアクセスしてみましょう。
(https://progstudy-trace.sakura.ne.jp/wpsub)
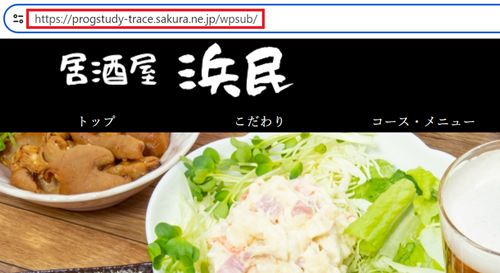
はい、居酒屋のホームページが表示されました。
初期ドメインの公開フォルダ「www」の下に「wpsub」というサブディレクトリがあり、そこに居酒屋のホームページのワードプレスがインストールしてあるからです。
では次に公開フォルダ自体を変更してみましょう。
初期ドメインの公開フォルダは変更できないので、サブドメイン(progstudy-trace.sakuraweb.com)の公開フォルダを「www」→「wpsub2」に変更します。
やり方は、管理画面の「ドメイン/SSL」↓
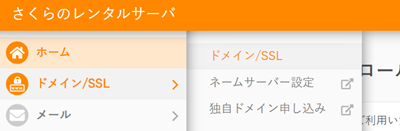
ドメイン一覧が出てくるので「設定」→「基本設定」↓
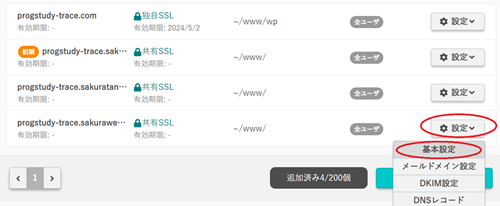
「Web公開フォルダ」のところを「wpsub2」にします↓

そして最後の「保存する」。
すると先ほどのドメイン一覧のところで「Web公開フォルダ」が変わっています↓
![]()
そしたら今のサブドメイン(https://progstudy-trace.sakuraweb.com)にアクセスしてみましょう。※公開フォルダの変更が反映されるまで少し時間がかかります(5分くらい)。
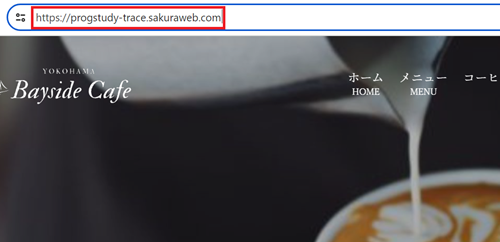
はい、サブディレクトリ「wpsub2」直下にインストールしてあるカフェのワードプレスが表示されました。
このように「ドメインはインターネット上の住所」なんて言われたりしますが、とどのつまりどの公開フォルダに設定しているか、ただそれだけなんです。
ドメインには同じものはなくインターネット上でたった一つしかありませんが、Webサイトのドメインは一つではないということです。
まとめ。
今回は「さくらのレンタルサーバー」でワードプレスをインストールする際、インストールURLをどうしたらいいのかをご紹介しました。
独自ドメインか初期ドメインかで変わってきます。
ぜひこの記事を参考に「さくらのレンタルサーバー」について知識を深めてみてください。
こちらの記事もどうぞ↓![]()






