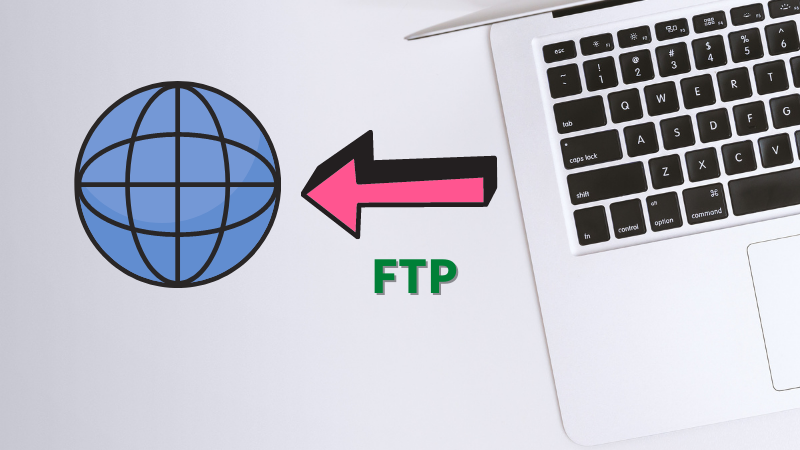
前回の記事では、さくらサーバーで無料で複数ドメインを取得する方法を書きましたが、
今回はそのさくらサーバーで取得したドメインに、FTPソフトを使ってサイトをアップロードする方法を解説していきたいと思います。
FTPソフトは「FFFTP」と「FileZilla」どっちがいい?
サイトをサーバーにアップするのに使うのがFTPソフトと呼ばれるもの。有名なものに「FFFTP」と「FileZilla」があります。ではどっちがいいのでしょうか?
私もいろいろ調べて結構迷ったのですが、なんとなくFFFTPの方が簡単そうだったし、さくらサーバーのサポートページにもFFFTPでアップする方法が載っていたので(あとでリンク出てきます)、FFFTPを利用することにしました。
実際やってみたら簡単でした。
FFFTPをインストール。
まずFFFTPをインストールします。
やり方は、このサイトがわかりやすかったです↓
https://techacademy.jp/magazine/1670
FFFTPでさくらサーバーにアップロードする方法。
それでは実際にサイトをさくらサーバーにアップしていきます。
FFFTPをインストールして、もし一回閉じてしまってどこに入っているのかわからない方は、ここに入ってます↓(あと、たぶんデスクトップにも表示されてます)
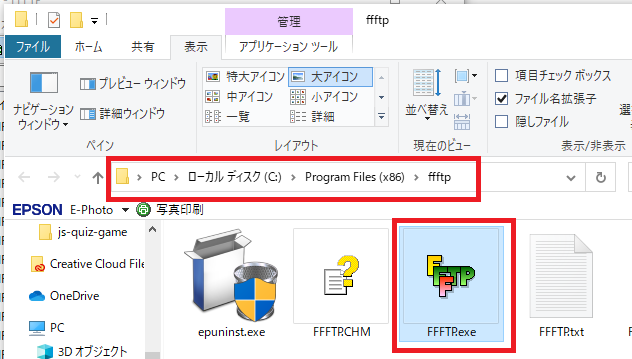
FFFTPが起動したら、「新規ホスト」↓
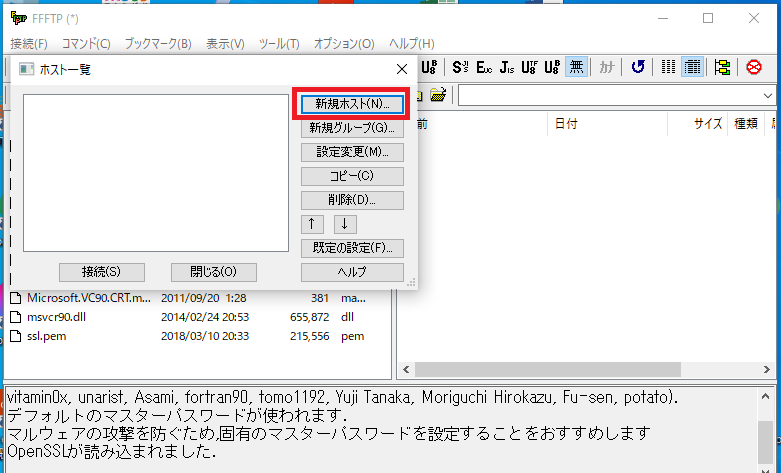
するとこのような画面になるので入力していきます↓
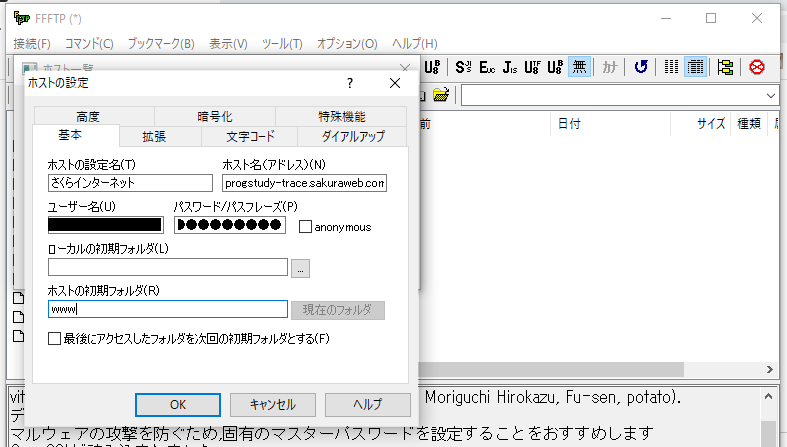
入力はこのサイトが参考になります↓
https://help.sakura.ad.jp/206207161/
- ホストの設定名はなんでもいいですが、さくらサーバーにアップするので「さくらインターネット」としました。
- ホスト名は、今回アップする先のドメイン。私の場合「progstudy-trace.sakuraweb.com」。
- ユーザー名(FTPアカウント名)やパスワードは、さくらサーバーと契約した時に送られてきたメールに書いてあります(私の場合、「仮登録完了のお知らせ」メールに書いてありました。パスワードはさくらサーバーコントロールパネルのパスワードと一緒です)。
- ホストの初期フォルダはwwwで。
→「OK」を押します。
するとこの画面になるので、今作った「さくらインターネット」を選んで「接続」
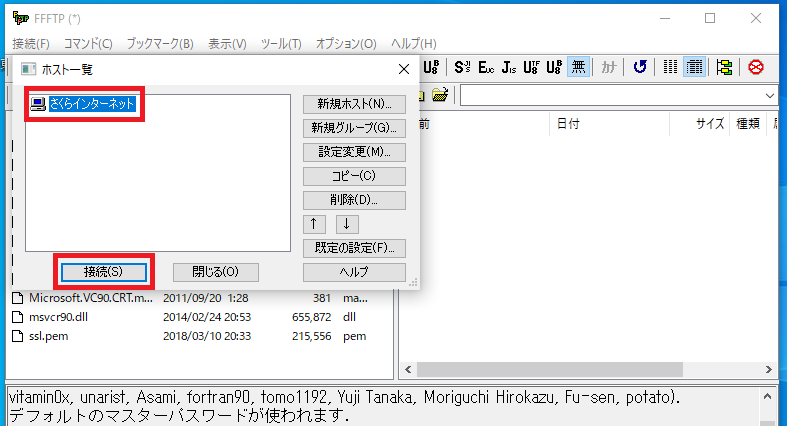
無事にさくらサーバーに接続されました↓
左側が自分のパソコンの中、右側がさくらサーバーの中です(サーバーの中になにやらフォルダが入ってますが、よくわかりません)。まずは自分のパソコンの中の、アップしたいフォルダを探します。左上のフォルダアイコンをクリック↓
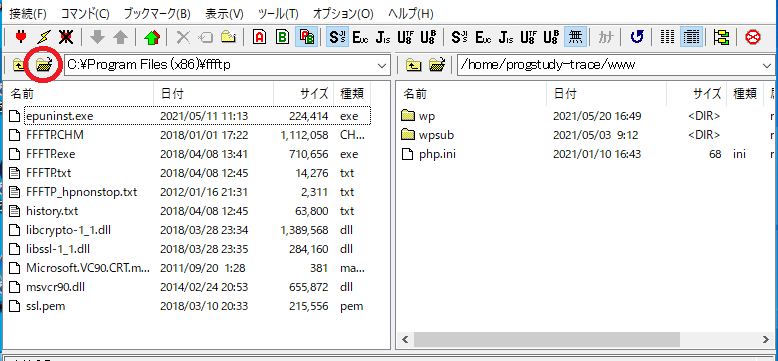
するとこのようになります↓私はデスクトップにフォルダを置いてあったので「デスクトップ」。
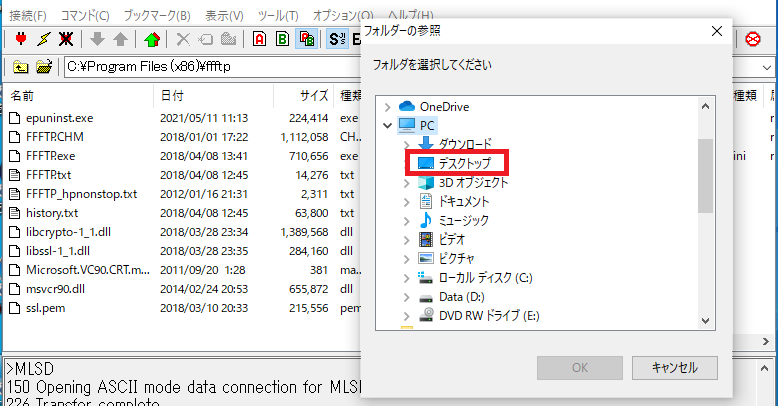
あ、ありました。今回アップしたいフォルダです↓
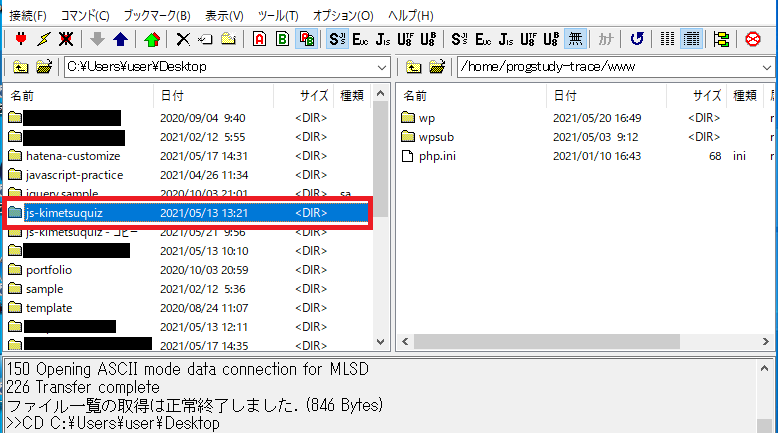
このフォルダをダブルクリックして開き、中のファイルをひとつひとつ選択し上のアップロードボタン(上矢印アイコン)をクリックすると…、右側にアップされました!確認できますよね?↓
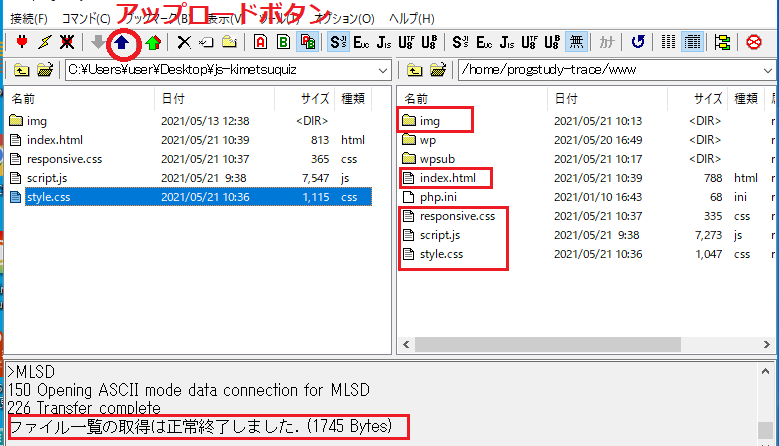
この段階でURLを入力すると、もうサイトが見れます(少し待たないと、まだ「アクセスできません」となるかも)。
ここで注意なのは、フォルダごとアップするのではなく中のファイルをひとつひとつをアップしてください(画像はフォルダごとでOKです)。フォルダごとアップすると「https://…..sakuraweb.com」では表示されません。URLが少し変わってきてしまいます。
(https://…..sakuraweb.comで表示させたいなら、wwwの直下にファイルと置かないといけない)
いざURLを入力して見てみると…
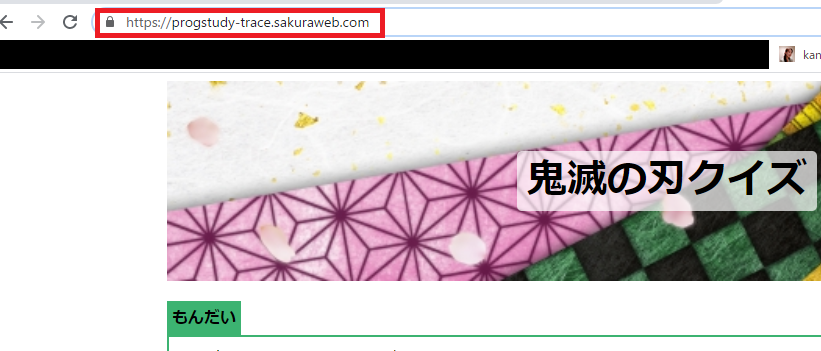
表示されました!
いや~感動です。
最後にFFFTPを切断しましょう↓

以上です。
サーバーにアップしたファイルを削除したい時は。
サーバーに間違ったファイルをアップしてしまった時ややり直したい時など、アップしたファイルを削除したい時は、
FFFTPを起動し、ホスト一覧から選んで「接続」↓
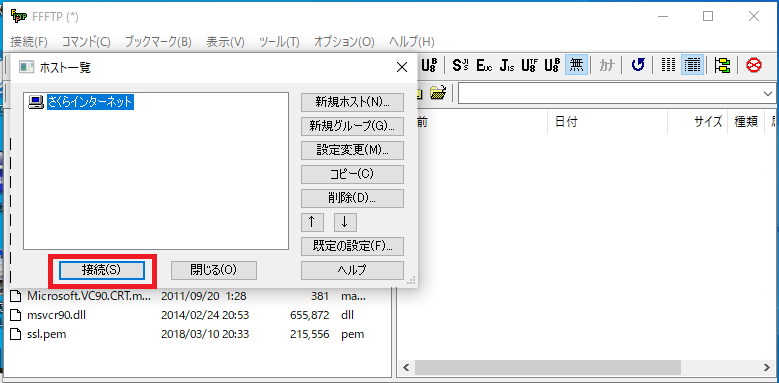
右側のサーバーの中のファイルを選んで、削除ボタンを押します↓

これで削除できます。
最後に先程説明した「切断」を忘れずに。
以上です。


コメント